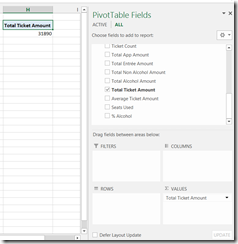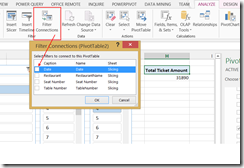Thank you so much to those of you who were able to attend this three-hour, C# packed session! The Power BI Cruise was an incredible conference, and I cannot recommend it enough if you’re looking for an opportunity to dig deep on Power BI topics with other passionate individuals. From the first ever Power BI bingo to a three hour session on TMDL from Mathias himself, this was a trip that will stick with me for a while. In this post, I’ll include notes from my session and the sessions I attended plus links to the GitHub. Let me know if anything really piques your interest and you’d like to see more detailed blog posts about it!
- My Session – Power BI, C#, and TMDL!
- TMDL & Source Control – Mathias Thierbach
- Hacking the Visuals – Stepan Resl
- Ask Me Anything – Jeroen (Jay) ter Heerdt
Huge shout out to the other speakers and of course the incredible organizers who stuck with this amazing vision through the pandemic and made it happen. Thank you all so much for making this event full of passion and unparalleled learning. I don’t know how you all made this happen without sponsors, but it was truly an incredible event. So thank you again Asgeir, Erik, Johan, and Just!

My Session – Power BI, C#, and TMDL!

Now you may have noticed I give this session – Power BI Meets Programmability – quite often. Bringing programmability to the world of Power BI is something I greatly enjoy, but this session was truly unique. Having three hours to take a deep dive into what C# can do for Power BI development was the opportunity of a lifetime. With two more hours than usual, we explored creating calculation groups in this session for the first time as well as creating automatically generated set of measures based on data types. Not only that, but the attendees were good sports and stuck around for an extra half hour to create calculation groups in C# using TMDL! I plan on doing a very detailed blog on this in the future, but the GitHub folder for this conference (link below) contains TMDL code live coded by the creator himself – Mathias Thierbach! The script contains a section that will create a TMDL version of your data model, allow you to interact with TMDL files within your solution, and publish those changes back to the data model. It blew my mind, and I hope it blows yours as well!
Additional Resources
- https://learn.microsoft.com/en-us/analysis-services/client-libraries?view=asallproducts-allversions#tmdl-preview
- https://learn.microsoft.com/en-us/analysis-services/tmdl/tmdl-how-to?view=asallproducts-allversions
- https://dax.tips/2020/07/30/automatically-create-measures-in-power-bi-using-vs-code/
The final code can be found here: https://github.com/Anytsirk12/DataOnWheels/tree/main/Power%20BI%20Cruise.
TMDL & Source Control – Mathias Thierbach

Speaking of TMDL, this conference hosted the incredible Mathias Thierbach for a session on TMDL & Source Control. Below are my notes from that session, but if you ever have a chance to hear him speak on the subject I highly recommend it. The notes below are in bullet point format for now, as I dig further into this language I look forward to writing more detailed blog posts about this incredible language and what we can do with it.
- Key goals of TMDL: readable, editable, and allows collaboration
- There will be a VSCode extention for TMDL coming soon (we were given a special preview in the session) that will have syntax highlighting for both DAX and M as well as TMDL
- Shortcut to get to the TOM docs: goto.pbi.tools/tom-docs or pbi.onl/tools
- TMDL is completely case insensitive!
- Default export of .tmd file is camel case
- Boolean properties: you only have to say the Boolean property to enforce the default value
- To explicitly set it, syntax is:
property: true/false
- To explicitly set it, syntax is:
- No matter how many times you serialize TMDL, the order of the objects will always be the same
- Tables: partitions, calc groups, columns, hierarchies…
- You can reorder objects
- You can reorder objects to your specifications (aka no longer alphabetical)
- Meta data IsParameterQuery = true makes it a parameter
- Ordinal is not a table property in TOM, but you can create one in TMDL! It won’t show up in this order in Desktop…yet. But it will allow consistent order. It’s a weak ordinal, in cases of conflict it won’t cause any errors. It should default to alphabetically on conflict.
- Indentation for expressions is not white space sensitive (DAX and M)
- It finds a shared whitespace to the left to create indentation in the final model
- Indentation only matters for nested objects
- To fold levels in VS Code use Ctrl + k + [level_number]
- To unfold levels in VS Code use Ctrl + k + j to unfold all levels
- Unicode is supported
- Shared expressions = parameters
- Preview 1 (what we have), perspectives can’t be read back but can create them
- Will be fixed in Preview 2
- 4 previews total, goal is for GA at end of the year
- tableName.columnName etc.
- If there are spaces, use single quotes as a delimiter
- Description is added by using /// text on top of the object declaration. Can be multi-line and line break is maintained.
- No comment support but you can comment within M and DAX
- Triple ‘’’[formula] ‘’’ will be a safe way to mark M/DAX expression sections. Likely coming in preview 3 or 4 later this year
- Language spec will be published
- Default properties are available to find in Rui’s documentation
- Default property is what is after the = for the object
- This can be found on the main TMDL overview page

How to create a TMDL folder from Tabular Editor (need 2.18.1 version or later)

Open the folder you’ve created within VS Code.
Hacking the Visuals – Stepan Resl

Hacking = use various available means to get better insights from data.
This session absolutely blew my mind. Stepan does an incredible job showing the art of the possible by hacking into expression properties within tabular editor as well as calculation group formatting. We had an awesome time connecting at this conference and I hope to see him again at future conferences! In the meantime, below is a link to his GitHub as well as a blog post that covers a lot of the same material as his session. Be prepared to have your mind blown on this one.
Stepan’s GitHub for this session:
https://github.com/tirnovar/public-speaking/tree/main/Power%20BI/Power%20BI%20Cruise%20-%202023
Additional blog post by Stepan on this subject: https://datameerkat.com/conditional-formatting-calculation-groups
- For bar charts – to easily highlight what is over target, change the color within the bar at the target with grey below the target
- Visual Vocabulary = a great reference for chart types
- Ft.com/vocabulary
- / used in a format string will escape the wildcard characters
- Keep in mind audience, green is not positive in Japan
- topProductByLocation = TOPN(1, ALLSELECTED(Products[ProductName]),[# Total Quantity])
- # sold quantity by Top Product = VAR _product = [topProductByLocation] RETURN CALCULATE([# Total Quantity], Products[Product name] = _product
- This allows us to use a measure as a filter by precalculating it in a variable
- Best whitespace option is to use UNICHAR 8203, it’s a very very small dot
- Color picker: Just Color Picker
- Use smart text in subtitles in charts to tell people when we hit a target or how close we are
- You can use format to change numbers to text with a thousands delimiter! See the subtitle measure
- You can use ; within format to do an if statement! BUT don’t forget to escape any special characters using \
- Example: “Sales target was set to ” & FORMAT(_target,”#,,,,,,,,,,#”)
& ” and we have sold ” & FORMAT(_sold,”#,,,,,,,,,,#”)
& ” which means we ” & FORMAT(_sold-_target,”\have;\haven’t”) & ” fulfilled our target.”
- In this case “h” is a special character that is trying to get an hour value and will show 0 if you don’t escape it
- Example: “Sales target was set to ” & FORMAT(_target,”#,,,,,,,,,,#”)
- If you create conditional formatting in bar charts, the colors will stay if you switch to a line chart even though conditional colors are not available in the UI
- Same thing happens if you have an x constant line in a line chart and switch to bar chart
- You can customize spacing below titles and subtitles.
I’ve added the final PBIX from this session to the GitHub, keep in mind a lot of the features that make it possible are only visible through tabular editor: https://github.com/Anytsirk12/DataOnWheels/blob/main/Power%20BI%20Cruise/Hacking%20the%20Visuals.pbix

Ask Me Anything – Jeroen (Jay) ter Heerdt

Meeting Jay and chatting during various free time on the ship was definitely a highlight of the trip. He’s incredibly knowledgeable on Power BI (especially the elusive DAX language), and has a deep understanding of the Microsoft strategy on new feature creation. It was a pleasure getting to laugh and brainstorm together, and I can’t wait to hang out again at future conferences. Below are some questions that were asked during the AMA session as well as answers provided and links I found while Jay was talking.
- Why can’t we use RLS and USERELATIONSHIP() together?
- RLS blocks USERELATIONSHIP() since USERELATIONSHIP() can (but doesn’t always) go around the RLS relationship and creates a security risk
- Different people own different visuals which is why the options and customizations vary so widely
- Miguel Myers did a session on the future of visuals in Power BI. Huge plans with him on board to own visuals and align everything
- There is a linked in group called PBI Core Vision, put comments there on what can be improved in the future. Twitter and LinkedIn
- When we change the hierarchy name or order via XMLA, it now breaks the visual. Can we get this to update in the visual in the service with adjusted level orders
- SEND TO JAY
- Also ask him about Top N + Others
- Tableau is the primary competition for PBI, Looker is up and coming as Google, and third is Qlik because it’s still getting new clients in Europe
- These are taken into consideration when making a case for new items
- Cannot blatantly copy items
- Tableau has specific people in their agreement that cannot even look at Tableau (can only look as a user, not at the debugger nor dll file)
- In the future, hoping to have functions that could be shared within a community for DAX
- Could we get Rulers or aligned grid lines in PBI Desktop?
- Rosie or Ree-ann would own this
- Can we customize grids?
- Not part of visual team, it’s placed under on-boarding
- Advancements to API?
- Hardening of PBIX will help with getting better Scanner APIs to get deeper API’s (visual level and page level details on what’s available within the tenant)?
- DataZen got killed and unsure why
- Jay would investigate how to get rid of filter direction in DAX
- Why can I not put a measure name in smart narratives?
- You can do this by creating a shape and using fx to put in the text you want

 As I mentioned in my original post,
As I mentioned in my original post,