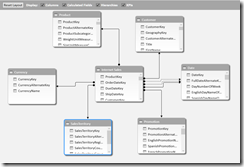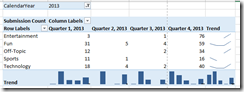As I mentioned in my original post, Exploring Excel 2013 as Microsoft’s BI Client, I will be posting tips regularly about using Excel 2013 and later. Much of the content will be a result of my daily interactions with business users and other BI devs. In order to not forget what I learn or discover, I write it down … here. I hope you too will discover something new you can use. Enjoy!
As I mentioned in my original post, Exploring Excel 2013 as Microsoft’s BI Client, I will be posting tips regularly about using Excel 2013 and later. Much of the content will be a result of my daily interactions with business users and other BI devs. In order to not forget what I learn or discover, I write it down … here. I hope you too will discover something new you can use. Enjoy!
Scenario
You have went to all the trouble to build out a good set of slicers which allow you to “drill” down to details based on selections. In my example, I have created a revenue distribution table using cube formulas such as:
=CUBEVALUE(“ThisWorkbookDataModel”,$B6, Slicer_Date, Slicer_RestaurantName, Slicer_Seat_Number, Slicer_TableNumber)
Each cell with data references all the slicers. When working with pivot tables or pivot charts, the slicers will hide values that have no matching reference. However, since we are using cube formulas the slicers have no ability to cross reference. For example, when I select a date and a table, I expect to see my seat list reduce in size, but it does not. All of my slicers are set up to hide options when data is available. There are two examples below. In the first, you can see that the seats are not filtered. However, this may be expected. In the second example, we filter a seat which should cause the tables to hide values and it does not work as expected either.
As you can see in the second example, we are able to select a seat that is either not related to the selected table or has no data on that date. Neither of these scenarios is user friendly and does not direct our users to see where the data matches.
Solving the Problem with a “Hidden” Pivot Table
To solve this issue, we are going to use a hidden pivot table. In most cases we would add this to a separate worksheet and then hide the sheet from the users. For sake of our example, I am going to put the pivot table in plain sight for the examples.
Step 1: Add a Pivot Table with the Same Connection as the Slicers
In order for this to work, you need to add a pivot table using the same connection you used with the slicers. The value you use in the pivot table, should only be “empty” or have no matches when that is the expected result. You want to make sure that you do not unintentionally filter out slicers when data exists. In my example, I will use the Total Ticket Amount as the value. That will cover my scenario. In most cases, I recommend looking for a count type value that will always have data if there is a potential match of any kind.
Step 2: Connect the Slicers to the Pivot Table
Using the Apply Filters button on the Pivot Table ribbon, you need to select all the slicers you want to interact with each other.
Once these changes are applied, you will see how my data changed.
Now, let’s test this for real. We will keep the date and table, but now we will see that the other slicers are now filtered to match the data that is available.
As you can see, the solution is fairly simple, but not intuitive. You will be able to create more creative dashboards with this technique. Keep in mind this issue is primarily a problem when using cube formulas in your Excel dashboard.
Until next time…