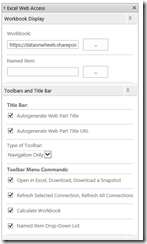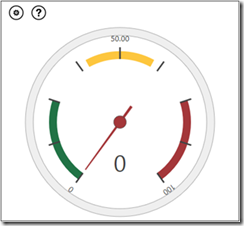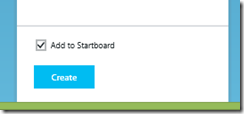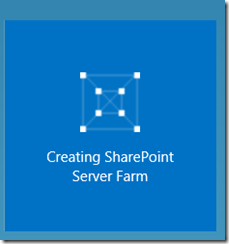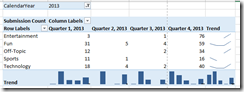As I mentioned in my original post, Exploring Excel 2013 as Microsoft’s BI Client, I will be posting tips regularly about using Excel 2013 and later. Much of the content will be a result of my daily interactions with business users and other BI devs. In order to not forget what I learn or discover, I write it down … here. I hope you too will discover something new you can use. Enjoy!
As I mentioned in my original post, Exploring Excel 2013 as Microsoft’s BI Client, I will be posting tips regularly about using Excel 2013 and later. Much of the content will be a result of my daily interactions with business users and other BI devs. In order to not forget what I learn or discover, I write it down … here. I hope you too will discover something new you can use. Enjoy!
Introducing Brian Wright – Guest Blogger
Today, I am happy to announce that Brian will be joining DataOnWheels as a guest blogger. I have worked with Brian over the past couple of years and his Excel visualization skills are great. I look forward to his contributions to the Excel Tips series and other BI related topics. Thanks Brian.
Hello Data on Wheels Readers! Let’s start this blog post by letting you know a few things about myself. First, I am not a professional writer, blogger, or ever social guru, but I am passionate about what I do. I love data visualization. Watching boring data come to life in a visual report or dashboard is my “thing”. Secondly, when things don’t work the way I think they should, I become obsessed in finding out a way around it.
Images Are Not Displayed in Excel Services
That is what leads us to this blog post today. In the limited environment I work within, Excel Services is used quite often in our BI suite of tools. When I realized that the ever so important images I was adding in my Excel workbooks would not show on Excel Services, my obsession kicked in.
Here is the trick or hack. (Using the word hack makes me look much cooler in my kid’s eyes). Wherever you want your picture within your workbook, simply add a chart. Yes, you read correct, simply add a chart.
Using Charts to Display Images
The trick here is not to link the chart to any type of data at all. Just leave it blank. Right Click on the blank chart and navigate to “Format Chart Area”. Navigate to the fill area and select “Pattern or Texture Fill”.
Next, click on the File Button and select your image. Your image will now show as a background image in your chart. Save and then voila!
Once Excel Services displays your workbook, you will be pleasantly surprised to see your image right where you want it!