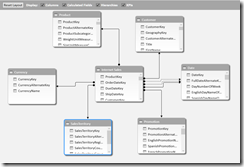In my last post, I discussed how to set up Oracle in Windows Azure. During a customer call, there were questions about using SQL Server Analysis Services (SSAS) tabular models with Azure. This post will walk through setting up an Azure VM and deploy a tabular model to that VM.
If you do not have an Windows Azure account you can use a trial account with your Microsoft or Live account. Check out http://www.windowsazure.com for details on how to “try it free.”
Setting Up the VM in Azure
From the Management Portal on your Azure account, select Virtual Machines from the left then Add at the bottom. On the next screen, choose to create your VM from the gallery. You should see the Choose an Image option as seen below. As you can see, I have the SQL Server 2012 SP1 Enterprise image highlighted. You will need to use the Enterprise license as Tabular does not run on Standard. In this case, the Data Warehousing image is NOT the Business Intelligence Edition of SQL Server.

You can also choose to create a “blank” VM and load up SQL Server on your own. I chose to use the image to speed up the process – which it did substantially.
After selecting the image, the next few steps guide you through setting up the VM. For the most part, the defaults will work fine. Be aware that once this is turned on, you will be charged for it running. It is up to you to make sure you understand the costs, even if you are using the free trial.
During the setup steps, you will create the VM and its related cloud service. Remember that the account is your admin account for the VM and you will need those credentials to Remote Desktop into the VM. On the last, setup page is the Endpoints. Leave the defaults, we will add an endpoint for our tabular model later.
At this point, it will take a few minutes to set up your new VM. Once it is setup, open a Remote Desktop session into it. If you look at services or at the SQL Configuration console you will notice that everything except a tabular instance have been set up for you. As a result, I would not recommend using this gallery image for a production deployment. You should look at creating your own template if you want a more locked down and refined setup.
Setting Up the Tabular Instance in Azure
As noted before, the tabular instance is not set up. The installation media is on the server, so you can run that to install your tabular instance. I won’t walk through the install process, but this was great to find because that meant I did not have to copy media to my VM.
Making the Tabular Instance Available
This section covers the tedious tasks required to make your tabular instance available for querying outside of the VM. There are three basic steps to getting your instance “online”: setting the port number in SSAS, updating the firewall, and adding endpoints. I will walk you through the steps I used to get this done followed by some references that helped me get here.
Setting the Port Number in SSAS
By default, SSAS, both multidimensional and tabular instances, use dynamic ports. In order, to allow connections through the firewall and endpoints, the port number needs to be fixed. I used guidance from TechNet and did the following steps to set the port.
- Opened the Task Manager to get the PID for MSOLAP$<<instance name>>.
- Ran netstat –ao –p TCP to get a list of ports used by current processes. Once I had identified my port number, I also noted the server IP address which is required in the next step.
- I chose to confirm that I had the correct port by connecting to the instance using the IP address and port number.
- Next, we have to go old school and modify the msmdsrv.ini file. The typical install path for this file is C:\Program Files\Microsoft SQL Server\<<instance name>>\OLAP\Config\msmdsrv.ini.
- Open the file in notepad and find the <Port>0</Port> tag.
- Change the port number to the port number that was identified above. (Technically we could have used any open port number. I chose to do this because I was sure the port number was available.)
- Save the changes and restart the service.
- Once again confirm you can connect to the server with SSMS using the IP address and port number.
Now you have set up the SSAS instance to use a fixed port number.
Updating the Firewall
Now that we have a port number, we can create a firewall rule. We access the firewall rules from the Server Manger. In the Windows Firewall console, we will be creating a new Inbound Rule..

- The rule type is Port
- We will apply the rule to TCP and specify the port we defined above.
- On the action tab, we selected Allow the Connection. (If you are planning to use this in a production environment, you will need to verify your connection requirements.)
- Next, we clear any connection we don’t want to apply.
- Finally, I named the rule with a descriptive name.
Now we have the firewall rule in place to allow external connections for the tabular instance.
Adding Endpoints
The final step to making the instance available is to add the endpoints in Azure. In the WIndows Azure portal, we need to go the VMs page again, select our VM, and open the ENDPOINTS tab. From here we create a new endpoint.
- We are creating a standalone endpoint.
- Next, we select the TCP protocol and add the port number to both the private and public port textboxes.
- Finally, we apply the changes.
We are now ready to test connectivity.
References
Setting up VM Endpoints
Configuring Windows Firewall
Configuring Windows Firewall with SSAS
Connecting to the Tabular Instance in Azure
So to verify this works, I wanted to connect to the model with SSMS on my desktop. However, it uses Windows authentication and I am not on the same domain. (My IT staff is likely still laughing about me joining my VM to our domain.)
Thankfully, Greg Galloway (blog) reminded me of how to set up runas to use different credentials to connect to SSAS. Here is the syntax I used to connect to the tabular instance on Azure using a command window:
runas /netonly /user:<<VM name>>\<<username>> “C:\Program Files (x86)\Microsoft SQL Server\110\Tools\Binn\ManagementStudio\Ssms.exe”
This allowed me to open SSMS using those credentials. Next, I used the VM + port to connect. You will see that the Windows credentials in the dialog are not what you entered on the command line. This is expected and the credentials you entered in the command line will be passed through to the VM.
Deploying a Tabular Model to Azure
I attempted three different ways to deploy my model to the Azure VM. Two worked, one did not.
Deploying from Visual Studio on My Desktop
My first attempt was to deploy from Visual Studio on my desktop. I set the deployment properties to point to the Azure instance using the same credentials I had used with SSMS. I also set up a command line execution to use runas like with SSMS.
It appeared I could connect, but I continually got a permissions error which is shown below. After much frustration, I gave up on it and moved to the next options.

Using XMLA to Deploy
This is the most straightforward way to deploy an SSAS DB on a different server. I used SSMS to generate the Create Database XMLA statement. Because I had not deployed it locally, I needed to modify the XMLA statement to remove the user name and guid from the database name and database ID. (AdvWorksTab1_SteveH_<<Some GUID>>)
In a bit of irony, I can use the SSMS connection from my desktop using the runas to deploy the database to the VM.
The reality is that this is easy and acceptable way to deploy SSAS databases to production environments, in Azure or in your datacenter.
Deploying from Visual Studio on the VM
The final method I used was deploying Visual Studio onto the VM and deploying from there. I used VisualStudio.com (TFS online) to transfer the source code from my desktop to the VM. I had to install the TFS client on the VM, but SSDT with BI tools is already there.
- Installed the VS 2010 TFS Client: http://www.microsoft.com/en-us/download/details.aspx?id=329
- Then installed Visual Studio SP1 http://social.msdn.microsoft.com/Forums/vstudio/en-US/4e4851dc-eb29-4081-9484-d38a6efa07ee/unable-to-connect-to-tfs-online?forum=TFService
- Finally installed VS2010 Team Foundation Server Compatibility GDR (KB2662296) http://www.microsoft.com/en-us/download/details.aspx?id=29082
Now it will connect to TFS Online. I got the latest from my project and pointed the project to my tabular instance.
Be sure to check the impersonation settings.
Next, I deployed the project to the local tabular instance on the VM and it worked great. This might make sense for development, but I would not use this method in a production environment.
Some Closing Thoughts
I was amazed at how simple it was to create the VM and set up tabular in Azure. Knowing what I know now, I would be able to set up a usable instance fairly quickly and deploy a database using XMLA without much effort. That was very nice.
Doesn’t work with Office 365
I started this project to determine the connectivity capability with Office 365. Well, that does not work in my current configuration. I was able to create a workbook on my desktop using my Azure tabular model and Excel. It works just as you would expect. However, when I deployed the workbook to Office 365, data refresh always failed.

My next thought was to use a data gateway, but those only work with SQL Server Data Engine and Oracle, not SSAS. This is still a significant issue with making Power BI able to fully take advantage of existing BI assets at a company.
Using Azure Active Directory
My next step would be to use Azure Active Directory services to try to get Windows Authentication to work throughout. But that is for a later project and post.




 As I mentioned in my original post,
As I mentioned in my original post,