
As I mentioned in my original post, Exploring Excel 2013 as Microsoft’s BI Client, I will be posting tips regularly about using Excel 2013. Much of the content will be a result of my daily interactions with business users and other BI devs. In order to not forget what I learn or discover, I write it down … here. I hope you too will discover something new you can use. Enjoy!
Introducing GeoFlow
Today, Microsoft announced a new add-in for Excel 2013 called GeoFlow. While it is still a preview, I have to admit this is very cool. More than that it is super simple to use. At this point, you are familiar with my sample data set that was created for Modern Apps Live Las Vegas. The app is called MyVote and it is analysis of polls and related submissions.
Getting GeoFlow
You can download GeoFlow and view the requirements at Microsoft’s download center: http://office.microsoft.com/en-us/download-geoflow-for-excel-FX104036784.aspx.
Building Your First Tour and Scene
On the insert tab, click the Map button and it will open a blank Tour canvas like the following:

Once you have created a tour it looks like the following:

In this view, you need to use the New Tour button. Existing Tours are shown into the dialog box.
In my case, the data comes from an underlying PowerPivot data source. This makes the next design options very easy. Before you leave this page, you should play with the map. It is easy to zoom and move around.
About Tours and Scenes
The Tour is a container for Scenes. This is similar in construction to PowerPoint. As you add scenes, you can play them with transitions. Keep in mind that GeoFlow visualizations are meant to be “in motion”. Scenes focus on data for a period of time. Tours put these scenes together to tell a story. Time to build a story about MyVote.
Your First Layer
The first step is to pick the geography. I had zip codes stored in a Postal Code column. When I selected it, I was given the option to choose the type of geography data. There are a number of geography data types supported. After selecting this, the data starts to show up on the map where ever data is present.
Once you have your Geography selected you pick your Chart Type, Height, Category, and Time. As you add each element look at the map to see how your data is becoming visualized. Even during the design you can see the 3D visualization work.
The following screens illustrate what happens in each of these phases:
1. Pick CategoryName for Category.
2. Pick PollSubmissionID as Height. Set the aggregation as count.
3. Pick PollSubmissionDate as Time.



Once you have done this play the visualization to see the data move over time.
You have created your first scene.
Creating a Tour
You already have a tour, but it only has one scene and does not look like a tour. Any good tour has more than one stop. Let’s add a scene by clicking the Add Scene button.
Clicking this creates a copy of your selected scene, which is the one we created. This matters as you add more scenes and may want to use specific existing scenes as a starting point.
In order to see something change, we are going to change the category from category to age range. This will show a different view of the data that we can see.
 Quick note on the task panel. After creating your new scene you are on the Settings tab. There are three tabs on the task panel. The first is the layers view, the next is layer details, and the third one is the settings tab.
Quick note on the task panel. After creating your new scene you are on the Settings tab. There are three tabs on the task panel. The first is the layers view, the next is layer details, and the third one is the settings tab.
Now you can play the tour to see how it looks by clicking Play Tour in the ribbon. Click the “back” arrow on the lower left of the screen to return to the design surface.
Some Scene Modifications I Did
Here are some ideas to add more “flare” to your visualizations.
- Try different chart types. Heat maps and bubbles are supported as well.
- Layer visualizations. You can add a layer into your scene which will allow you to have different chart types with different geography to enhance your visualization.
- Change scene timing. By clicking the gear on the view, you can change the pace of the scene.
- Zoom in to sections of the map. You can focus on a specific area and add a new scene to your tour to focus on a different area. Then you can see more details for the area in question and move to the next one as a part of the tour.
- Change your theme. Try out the different themes. This will affect map types and chart coloring.
- Label your layers. When you label the layer it changes the legend header.
- Resize the legend. You can resize your legend to better fit the data.
- Change the effect. On the settings tab for the scene you can change the Effect. I liked flyovers, but many options are available. You can also change the speed and duration here. These changes affect the tour play.
Here is my Tour:

More Information
Here are some links for more information. Enjoy this tool. I know I did.
GeoFlow Download Details Page: Requirements, Web Download
http://office.microsoft.com/en-us/download-geoflow-for-excel-FX104036784.aspx
GeoFlow Facebook Page:
https://www.facebook.com/GeoFlowForExcel
GeoFlow Community Forum: Post Questions to be answered by team and community
http://tiny.cc/f63vuw
Announcement at the PASS Business Analytics Conference
http://blogs.technet.com/b/dataplatforminsider/archive/2013/04/11/day-2-pass-business-analytics-conference-new-3d-mapping-analytics-tool-for-excel.aspx
![]() In the ever changing landscape that is Business Intelligence (or is that Business Analytics?), a fellow business analyst from Magenic, Chuck Whittemore (B), and I authored a white paper based on our experiences over the past months.
In the ever changing landscape that is Business Intelligence (or is that Business Analytics?), a fellow business analyst from Magenic, Chuck Whittemore (B), and I authored a white paper based on our experiences over the past months.
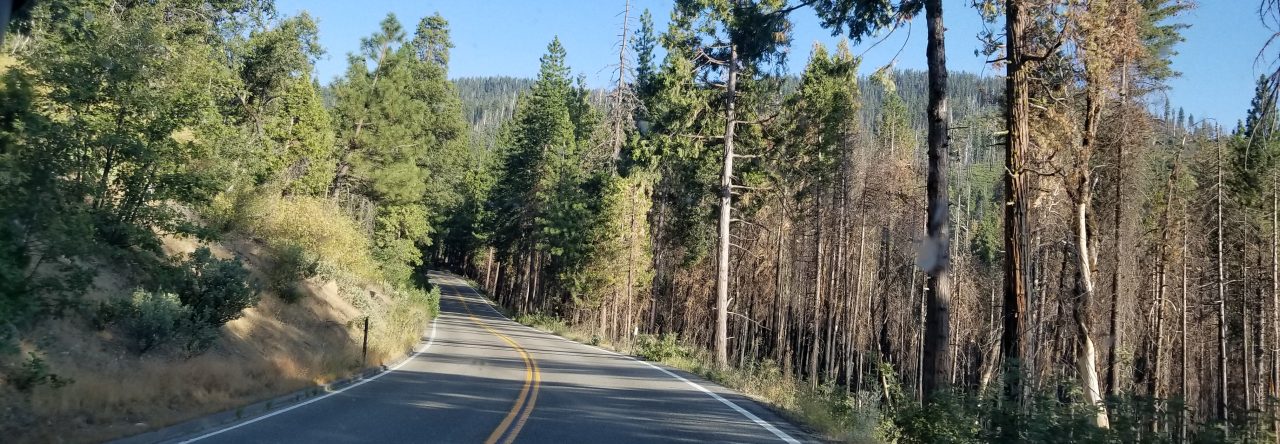












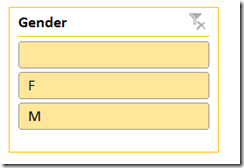



 A little over six months ago, I wrote an article on Magenic.com about
A little over six months ago, I wrote an article on Magenic.com about ![powerpivotprotoday[1] powerpivotprotoday[1]](https://i0.wp.com/www.powerpivotpro.com/wp-content/uploads/2010/06/powerpivotprotoday1_thumb1.png)
